二、全新设计的任务栏
在win7中,微软对任务栏进行了全新设计,并将原来XP中的“快速启动栏”与“任务栏”进行了整合,新增“显示桌面”图标等。
1、程序图标改进
相比XP系统来说,win7任务栏中程序图标更大了,但对于喜欢小图标的朋友,也可通过任务栏设置让图标变小。操作时,在任务栏属性窗口,任务栏选项页面,勾选“使用小图标”,确定即可。
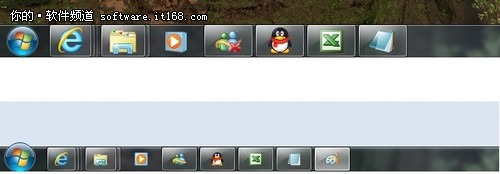
图5 任务栏程序图标大小对比
在新任务栏中,对于所有打开的应用程序和文件都会按照应用程序的种类进行分门别类,归结到任务栏中并以该类程序图标显示。,用户还可以快速查看某个程序访问过的历史记录信息,查看以前使用过的文件记录。
2、实时任务栏缩略图预览
在win7中,新任务栏还具有实时预览缩略图功能,非常方便好用。操作时,将鼠标停留在任务栏左侧的任意程序图标上,任务栏中该程序图标上方即会显示该类程序已打开内容的各个预览缩略图。接着,将鼠标移动到某个预览缩略图上,在桌面也会即时显示该文件内容的界面窗口状态。
3、自定义通知区域图标
在win7中,默认情况下,对于新安装运行的程序小图标会默认隐藏,不注意还真不容易找到最小化的应用程序(如QQ、旺旺等)。要想找出在任务栏右下角默认隐藏的小图标,可以点击任务栏中向上的小箭头,即可发现它们。
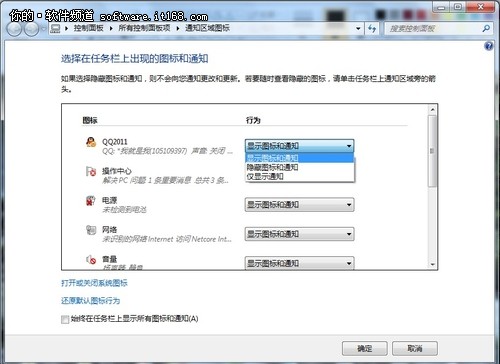
图6 通知区域图标设置
当然,也可以让这些隐藏的小图标一直显示在任务栏的右下角,操作方法点击任务栏中向上的小箭头,在出现的小窗口中,点击自定义,即可在通知区域图标设置界面,将隐藏的小图标设置在任务栏中显示,也可以将不需要显示的小图标设置为隐藏。
4、显示桌面更顺手
win7系统中,微软将“显示桌面”的功能按钮单独列出来,设计成竖长条形,放置在桌面屏幕右下角,即任务栏中时间的右侧,一改以往XP系统的操作习惯,点击即可快速显示桌面,方便用户操作。






 明基投影机
明基投影机 坚果投影机
坚果投影机 科视投影机
科视投影机 极米投影机
极米投影机 SONNOC投影机
SONNOC投影机 宝视来投影机
宝视来投影机 视美乐投影机
视美乐投影机 当贝投影机
当贝投影机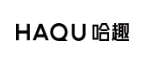 哈趣投影机
哈趣投影机 WAP手机版
WAP手机版 建议反馈
建议反馈 官方微博
官方微博 微信扫一扫
微信扫一扫 PjTime
PjTime