自从2009年微软正式发布win7操作系统后,win7就成为微软新一代操作系统的代名词,受到了越来越多用户的关注和追捧。相比于此前的操作系统版本,win7无论在桌面、主题、功能、安全等众多方面都有了很大的改进,越来越多的个人和企业开始部署将自己的操作系统升级至win7。
有关数据显示,自从正式上市以来,win7在全球已经累计销售授权5亿套,成为历史上销量最大的PC操作系统。根据权威市场调研机构Net Applications最新发布的市场统计报告,2011年12月,Windows XP的全球市场份额为46.52%,Windows 7市场份额达37%,与XP间的差距越来越小,俨然已成为操作系统市场上一颗耀眼的明星。
IT168软件频道作为集资讯、导购、评测及推广等于一体的知名软件平台,自win7发布以来就一直为广大用户带来win7相关的功能信息报道,进入2011年,IT168软件频道更是着重于与广大用户分享win7各方面的功能和技巧。下面,我们将回顾这一年来,IT168软件频道报道的win7的功能技巧。今天,我们主要为大家总结一下win7常用功能和技巧,主要分为桌面、任务栏、菜单、资源管理器、安全等方面。
一、
win7桌面改进是比较多的,更加美观靓丽,并在很多方面具有新的革新,如侧边栏、桌面图标、通知区域图标、桌面小工具、显示桌面图标、桌面主题等。
1、侧边栏“随传随到”
win7系统启动后,大家会发现原来在Vista显示的侧边栏不再默认启动了,就连一些小工具也一起“隐身”了,当然在启用小工具时,原来Vista的侧边栏边线也不再显示。
2、桌面小工具
在win7系统中,桌面小工具进行了改进,在默认桌面下不显示,在设计上也更加人性化,在用户在需要时可以随时调用,而且可随意移动至桌面的任何位置。
在win7中调用桌面小工具的方法:在桌面空白处单击右键,在出现的右键菜单中选择“小工具”,即可打开桌面小工具库。
3、Aero Peek预览桌面
win7中还设计了Aero Peek预览桌面的功能,将鼠标移至桌面右下角“显示桌面”按钮上,即可快速预览桌面内容。预览桌面时,可以将正在桌面运行的程序窗口直接透明化,只显示边框,这样用户可以直接预览桌面上的内容。(相关文章:
4、个性化主题
win7中桌面主题有了更人性化的设计,不再使用单调的图片做壁纸,可以实现自动变换桌面风格。win7自动更换桌面背景无需安装壁纸更换工具,而且可以实现多张壁纸自动以幻灯片放映的形式自动更换。设置桌面主题自动更换的操作方法:在桌面空白处单击右键,选择“个性化”,启动“个性化设置”界面。
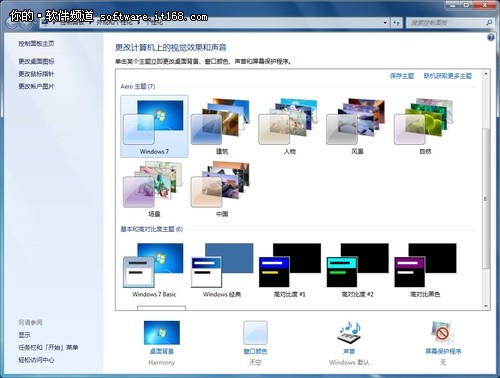
图4 个性化设置
在个性化设置界面,用户可以根据需要选择自己喜欢的桌面主题,直接点击该界面里桌面主题,即可快速设置,在桌面显示新的桌面背景。在个性化设置界面下方点击“桌面背景”即可进入相关的设置界面,有更多的桌面背景图片供用户选择,用户可以自由选择桌面背景图片数量,还可以设置幻灯片模式图片更换的时间以及是否按顺序播放图片等。
二、
在win7中,微软对任务栏进行了全新设计,并将原来XP中的“快速启动栏”与“任务栏”进行了整合,新增“显示桌面”图标等。
1、程序图标改进
相比XP系统来说,win7任务栏中程序图标更大了,但对于喜欢小图标的朋友,也可通过任务栏设置让图标变小。操作时,在任务栏属性窗口,任务栏选项页面,勾选“使用小图标”,确定即可。
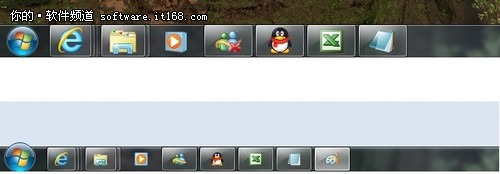
图5 任务栏程序图标大小对比
在新任务栏中,对于所有打开的应用程序和文件都会按照应用程序的种类进行分门别类,归结到任务栏中并以该类程序图标显示。,用户还可以快速查看某个程序访问过的历史记录信息,查看以前使用过的文件记录。
2、实时任务栏缩略图预览
在win7中,新任务栏还具有实时预览缩略图功能,非常方便好用。操作时,将鼠标停留在任务栏左侧的任意程序图标上,任务栏中该程序图标上方即会显示该类程序已打开内容的各个预览缩略图。接着,将鼠标移动到某个预览缩略图上,在桌面也会即时显示该文件内容的界面窗口状态。
3、自定义通知区域图标
在win7中,默认情况下,对于新安装运行的程序小图标会默认隐藏,不注意还真不容易找到最小化的应用程序(如QQ、旺旺等)。要想找出在任务栏右下角默认隐藏的小图标,可以点击任务栏中向上的小箭头,即可发现它们。
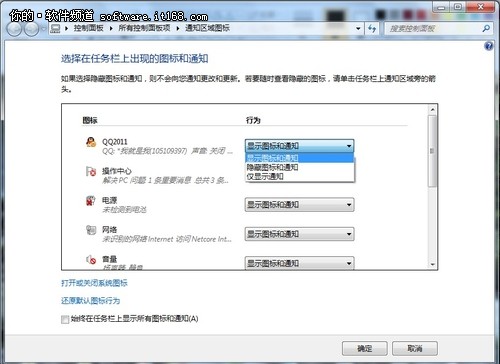
图6 通知区域图标设置
当然,也可以让这些隐藏的小图标一直显示在任务栏的右下角,操作方法点击任务栏中向上的小箭头,在出现的小窗口中,点击自定义,即可在通知区域图标设置界面,将隐藏的小图标设置在任务栏中显示,也可以将不需要显示的小图标设置为隐藏。
4、显示桌面更顺手
win7系统中,微软将“显示桌面”的功能按钮单独列出来,设计成竖长条形,放置在桌面屏幕右下角,即任务栏中时间的右侧,一改以往XP系统的操作习惯,点击即可快速显示桌面,方便用户操作。
三、
win7在开始菜单里的默认程序图标有了新变化,开始菜单具有透明化效果,功能设置也得到了增强。
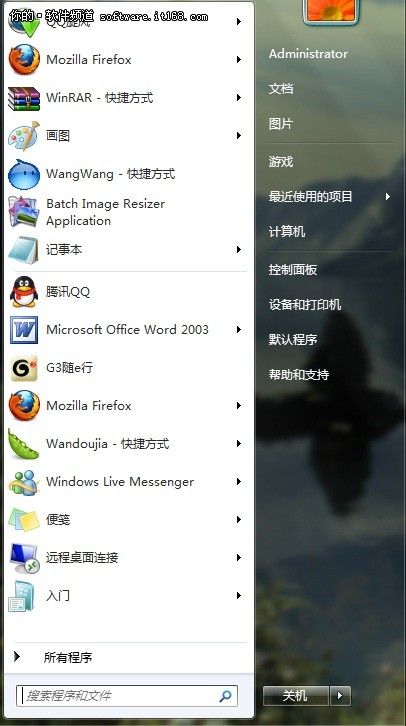
图7 开始菜单
1、访问历史自动记忆
在win7中,开始菜单还具有“记忆”功能,在开始菜单设置隐私项目中勾选“存储并显示最近在「开始」菜单中打开的程序”和“存储并显示最近在「开始」菜单和任务栏中打开的项目”两个选项,在默认情况下是默认勾选的,这样在开始菜单中会即时显示最近打开的程序或项目。
2、最近访问文件
在win7中,微软还增强了“最近访问的文件”功能,将该功能与各程序分类整合,并按照各类快捷程序进行分类显示,方便用户查看和使用的“最近访问的文件”。操作时,用鼠标单击“开始”菜单按钮,可以在“最近启动的程序”列表中看到最近运行过的程序。
3、附加程序,快速启用
win7开始菜单有个明显的改进就是去除了XP中应用较为广泛的“快速工具栏”,但win7开始菜单也设计了一个类似功能,在开始菜单给出了一个附加程序的区域。
4、快捷搜索功能
win7开始菜单设计了一个搜索框,可以使用该搜索框来查找存储在计算机上的文件、文件夹、程序以及电子邮件等。使用方法:首先,启动开始菜单,在搜索框中键入关键词后,便可自动开始搜索,并且搜索结果会即时填充搜索框上面的开始菜单空间,而且搜索结果会根据键入的关键词的变化而随时变化。
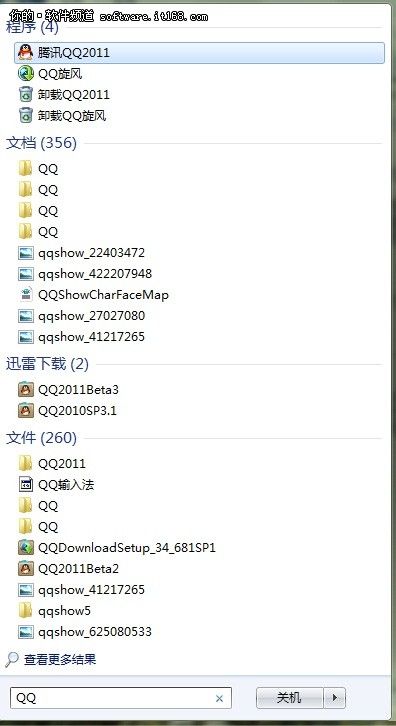
图8 搜索结果
四、
在win7系统中,微软对资源管理器进行了很多改进,并赋予了更多新颖有趣的功能,操作更便利,下面我们就来简单介绍下,win7资源管理器的强大功能。
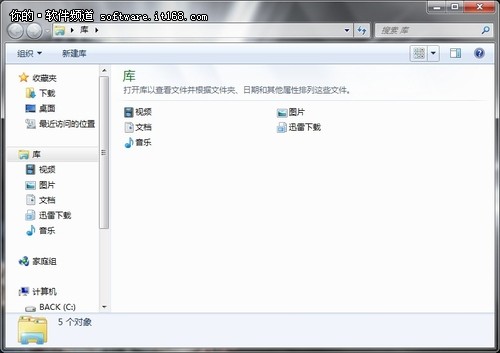
图9 资源管理器
在Windows7资源管理器中,在窗口左侧的列表区,包含收藏夹、库、家庭网组、计算机和网络等五大类资源。当浏览文件时,特别是文本文件、图片和视频时,可以在资源管理器中直接预览其内容。
1、建立库
库是用于管理文档、音乐、图片和其他文件的位置。可以使用与在文件夹中浏览文件相同的方式浏览文件,也可以查看按属性(如日期、类型和作者)排列的文件。在某些方面,库类似于文件夹。
在库界面工具条中,选择单击“新建库”,即可建立了一个未命名的库。首次进入新建库时,会出现没有文件夹关联的提示,然后,单击“包含一个文件夹”,接着在电脑里找到需要关联的文件夹。
2、在库中搜索文件
库具有搜索功能,在库窗口右上角设有搜索框,用户可以在搜索框中输入关键词,进行快速搜索需要的文件。
3、预览功能
在库窗口浏览文件时,特别是文本文件、图片和视频时,可以在资源管理器中直接预览其内容。操作方法:在Windows7资源管理器界面,点击右上角“显示预览窗格”图标,在资源管理器右侧即可显示预览窗格。
五、
win7不仅具有更便利的操作,而且在安全功能上也大大加强,在安全防护功能方面也有不少改进,如Windows防火墙功能增强、操作中心、备份和还原功能、轻松传送文件等功能。
1、Windows防火墙
从Windows Vista开始,微软就改变以往XP中Windows防火墙功能简单模式,增强和改进了Windows防火墙功能,在win7新系统中则得到了进一步改进,成为Windows系统一道安全保障。(相关文章:用好安全屏障 玩转Windows7系统防火墙)
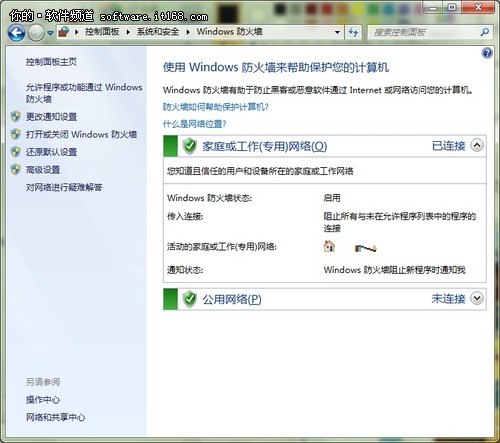
图11 win7中windows防火墙
win7中,默认情况下Windows防火墙会启用,在“控制面板”进入“系统和安全”界面,可以看到Windows防火墙的功能选项,可以直接进行检查防火墙状态和允许程序通过防火墙等功能操作。用户可以针对每个网络配置文件(家庭、办公室和公共场所)微调所需的保护和通知功能,可以为不同的网络环境提供量身定制的保护。在检查防火墙状态时,可以看到用户电脑所处的网络情况、防火墙是否启用、活动的网络、通知状态等。
2、操作中心
操作中心是微软为win7系统新设计的安全管理工具,一个查看警报和执行操作的中心位置,可以帮助保持 Windows 正常运行。在win7操作中心,会提示用户需要注意的有关安全和维护设置的重要消息,并以不同的颜色标记。(相关文章:[玩转Win7]Win7操作中心一站式安全管理)
![[玩转Win7]操作中心一站式安全管理](../../img_UpArticle/2012-01/2012129195514120702.jpg)
图12 操作中心
操作中心为用户提供了一站式处理安全问题、故障排除及数据恢复等安全管理,方便用户查看安全和维护方面的详细信息。在安全方面,操作中心提供了网络防火墙、Windows Update、病毒防护、间谍软件和不需要的软件保护、Internet安全设置、用户帐户控制、网络访问防护等安全详情;在维护方面,操作中心提供了检查问题和解决方案、备份、检查更新、疑难解答等信息。
3、备份还原功能
win7增强了备份功能,可以备份文件、创建系统镜像、系统修复光盘,在创建文件备份时,还可设定创建备份计划。(相关文章:[玩转Win7]有备无患 玩转Win7备份还原)
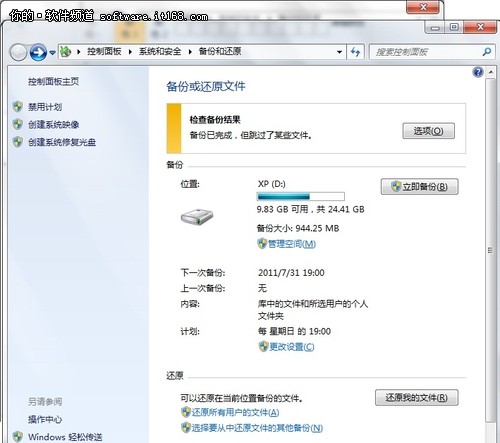
图13 备份与还原中心
一般在用户设置备份功能后,在控制面板中进入Windows7“备份和还原”中心,可以查看备份完成、备份位置、计划等状态。启用备份计划后,Windows7届时可以自动实现文件备份。
win7中还原功能得到进一步增强,提供“扫描受影响的应用程序”功能,可扫描系统还原后当前系统中可能受到影响的应用程序,便于用户根据需要选择创建的还原点,来保证系统中安装的程序能正常使用。
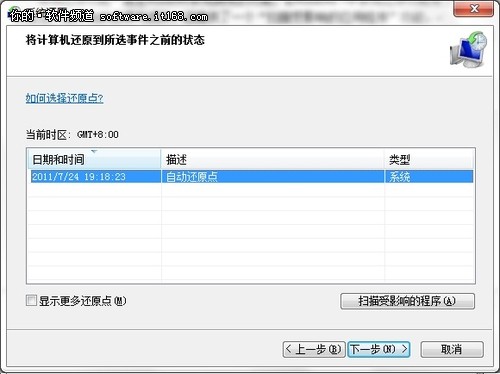
图14 系统还原选择还原点
4、轻松传送新旧电脑文件
电脑配置不断升级,电脑的新旧更替自然是在平常不过的事情。win7轻松传送功能方便用户将文件和设置从一台电脑复制到另一台电脑,可以传输的内容包括用户帐户、电子邮件、文档、音乐、图片、视频等。操作方法:
![[玩转Win7]省事 Win7轻松传送应用技巧](../../img_UpArticle/2012-01/2012129195516118677.jpg)
图15 Windows轻松传送
(1)在开始菜单“入门”栏目中点击“传送文件”即可启动“Windows轻松传送”。
(2)选择传送方式,用户可以根据自己设备选用“传送电缆”、“网络”或“外部硬盘或USB闪存驱动器”。
(3)选择计算机类型,这里可以选择“这是我的新计算机”,即需将文件和设置传送到此计算机;若选“这是我的旧计算机”,即希望传送此计算机上的文件和设置。
(4)当选择“这是我的新计算机”后需要选择是否在旧计算机上安装“Windows轻松传送”功能,需要时可以通过USB闪存或外接硬盘进行安装;
最后选择“这是我的新计算机”则可获得Windows轻松传送密钥,到新计算机上运行“Windows轻松”并填入密钥即可进行传送。







 明基投影机
明基投影机 坚果投影机
坚果投影机 科视投影机
科视投影机 极米投影机
极米投影机 SONNOC投影机
SONNOC投影机 宝视来投影机
宝视来投影机 视美乐投影机
视美乐投影机 当贝投影机
当贝投影机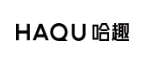 哈趣投影机
哈趣投影机 WAP手机版
WAP手机版 建议反馈
建议反馈 官方微博
官方微博 微信扫一扫
微信扫一扫 PjTime
PjTime